
Mise à jour automatique sans fil OTA
Les capteurs INTENSE sont automatiquement mis à jour via une liaison sans fils (OTA) par Insiders. Par conséquent, vous n’avez rien à faire, utilisez simplement les capteurs comme d’habitude.
Lors de l'utilisation de capteurs INTENSE pour une séance de sport, le processus de mise à jour OTA démarrera automatiquement si nécessaire.
Ensuite, les capteurs auront la dernière version pour la prochaine fois.
Pour votre information, découvrez ci-dessous comment la mise à jour OTA se lance automatiquement :
- Avant votre séance de sport, allumez le capteur en appuyant une fois sur le bouton power
- Les deux voyants LED,
 et
et  , clignoteront alternativement en vert lorsqu'ils seront complètement connectés. Vous pouvez commencer votre séance de sport
, clignoteront alternativement en vert lorsqu'ils seront complètement connectés. Vous pouvez commencer votre séance de sport - While connected to LTE network, the sensor will communicate with the server about the version
- Après la séance de sport, éteignez le capteur en appuyant trois fois de suite sur le bouton d'alimentation ou branchez-le à la station d'accueil.
- Pendant que le capteur s'éteint, si nécessaire, la dernière version sera téléchargée par le capteur. Les deux voyants LED,
 et
et  , clignoteront en blanc
, clignoteront en blanc - La dernière version sera installée pendant que le capteur est branché pour se charger. Cela évite d'éventuels problèmes dus à une batterie faible
- Lors du téléchargement de la dernière version, les deux voyants LED,
 et
et  , clignoteront en blanc
, clignoteront en blanc - Une fois le nouveau firmware téléchargé, le
 Le voyant LED deviendra vert et restera allumé pendant le processus de mise à jour
Le voyant LED deviendra vert et restera allumé pendant le processus de mise à jour - Une fois la mise à jour terminée, l'appareil se comportera normalement sur la station d'accueil ou les deux voyants LED s'éteindront
Remarque : si le capteur n'arrive pas à se connecter au réseau ;  le voyant LED ne clignote jamais en vert, déplacez le capteur vers un emplacement où il peut obtenir une meilleure connexion au réseau mobile.
le voyant LED ne clignote jamais en vert, déplacez le capteur vers un emplacement où il peut obtenir une meilleure connexion au réseau mobile.
Mise à jour manuelle avec l'outil Updater (Bientôt disponible)
Si le capteur ne peut pas se mettre à jour automatiquement par liaison sans fil (OTA) en raison d'un manque de connexion au réseau mobile, ou d'un serveur OTA en panne, etc., la mise à jour peut être lancée manuellement à l'aide de l'outil de Mise à Jour .
- Téléchargez tout d'abord l'outil de Mise à Jour .
- Extraire tout le contenu du fichier « updater.zip » que vous avez téléchargé précédemment
- Ouvrez le dossier « update »
- Double-cliquez ensuite sur « update.bat » pour exécuter l'outil Updater
- La sécurité de Windows peut afficher les messages suivants
- Cliquez sur « Plus d'infos »
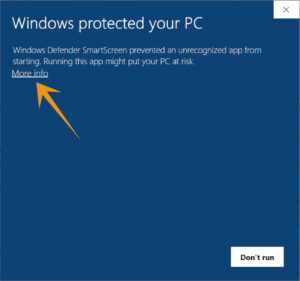
- Cliquez ensuite sur « Exécuter quand même »
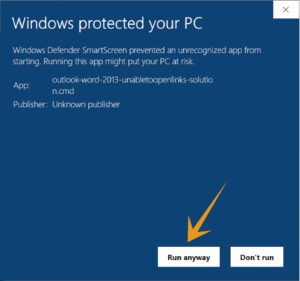
- Ce même message de sécurité Windows peut apparaître deux fois.
Dans ce cas, cliquez à nouveau sur « Plus d'infos » puis sur « Exécuter quand même » - Windows peut vous demander si vous souhaitez autoriser cette application, veuillez cliquer sur « Oui »
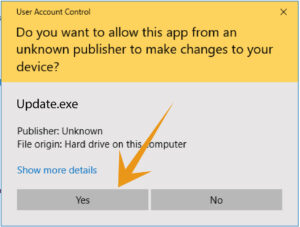
- Maintenant, l'outil de mise à jour démarre
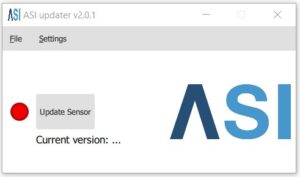
- Connectez le capteur à votre ordinateur avec le câble USB
- Une fenêtre contextuelle, en bas à droite de votre écran, indiquera que le capteur est connecté
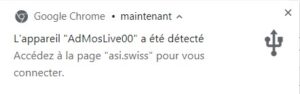
- Sur l'outil de mise à jour, le point vert confirme que le capteur est connecté.
- Appuyez sur le bouton « Mettre à jour le capteur »
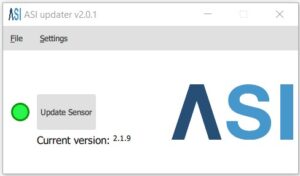
- Pendant la mise à jour, un cercle de progression s'affichera
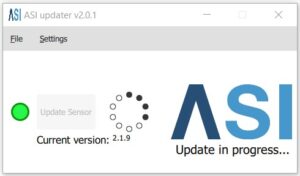
- Attention : ne débranchez pas le capteur pendant la mise à jour, sinon un message d'erreur s'affichera. Dans ce cas, vous devez recommencer la procédure de mise à jour

- Une fois la mise à jour terminée, une fenêtre contextuelle de confirmation s'affiche

- Une fois le capteur mis à jour, vous pouvez fermer l'outil de mise à jour, débrancher le capteur
- Redémarrez votre capteur INTENSE pour terminer la mise à jour du firmware
- Vous pouvez maintenant commencer à utiliser votre INTENSE
/!\ En cas d'erreur, veuillez fermer l'outil de mise à jour et le relancer. Si le problème persiste, veuillez contacter le support.
