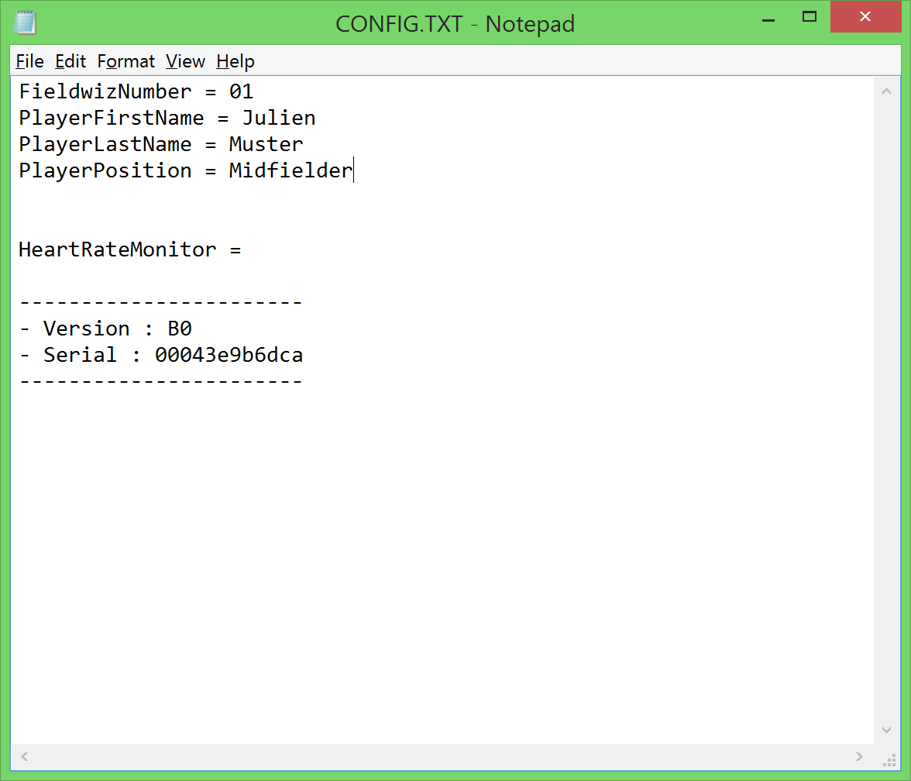The Firmware is the piece of software that manages the device behavior. At Insiders we are constantly improving our devices and are often releasing new Firmware upgrades. The following documentation shows you how to check the Firmware version of your device and upgrade it to the latest version.
Verify the version of your Sensor
Connect the Pod to a computer with an USB cable.
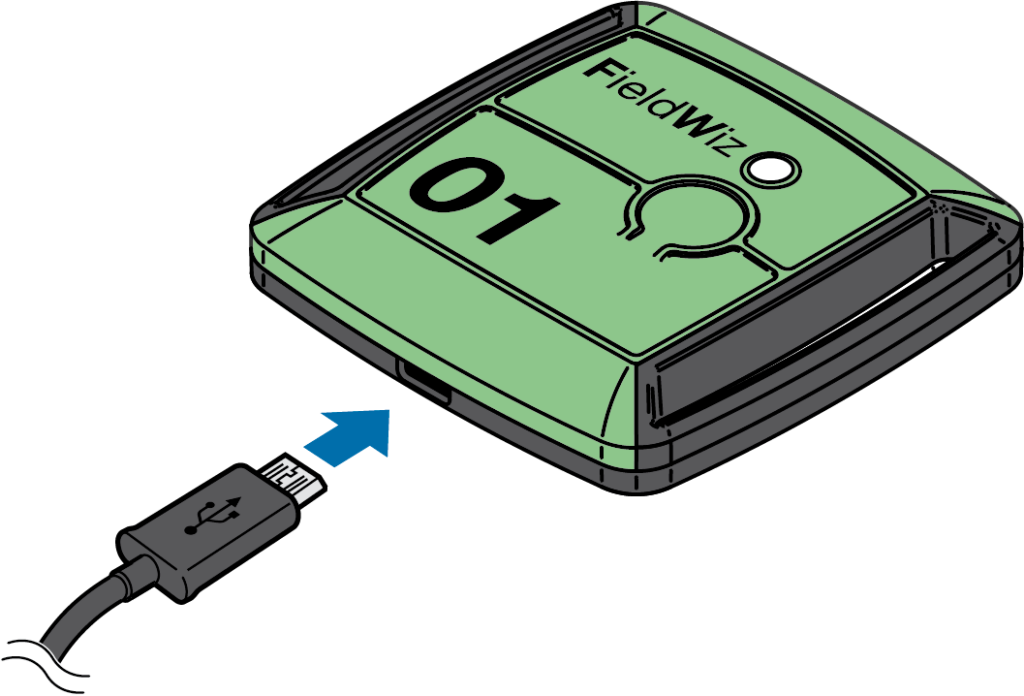
Open the file “config.txt”.
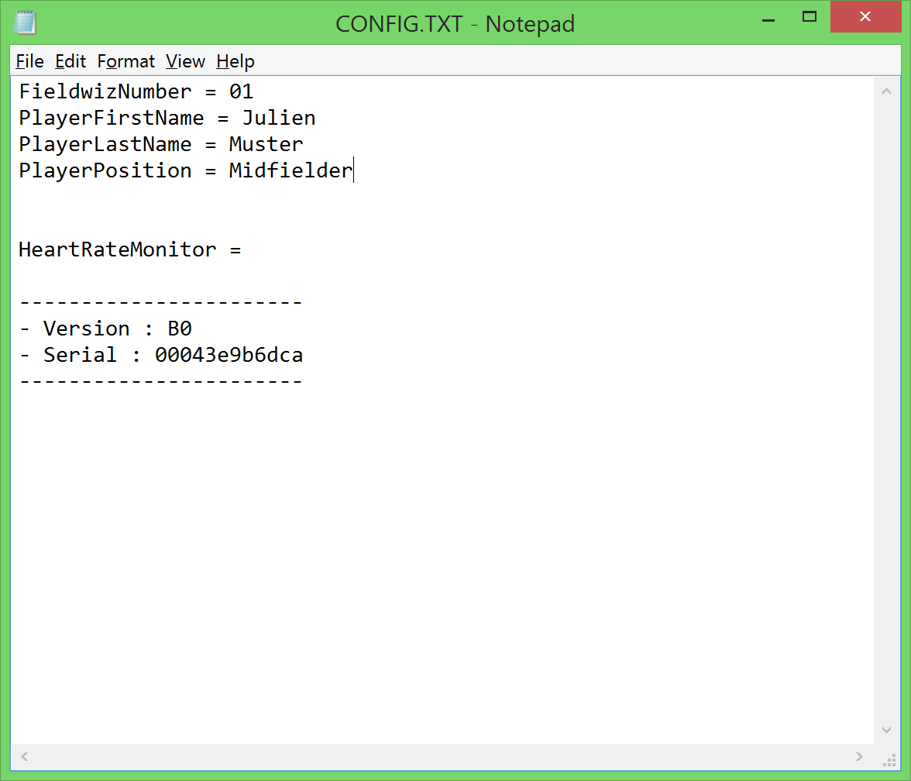
Check the Version (e.g. B0 in the above example).
The actual version is: C2
If your Pod is not at the latest version, proceed with the upgrade.
Upgrade the Sensor individually
IMPORTANT NOTE: The Firmware upgrade of your device might erase the content of the file config.txt. Please backup the Pod configuration (player name, position, heart rate monitor, etc) before the upgrade.
Should you have any doubt, thanks to contact us.
Connect the pod to the computer using the USB cable provided.
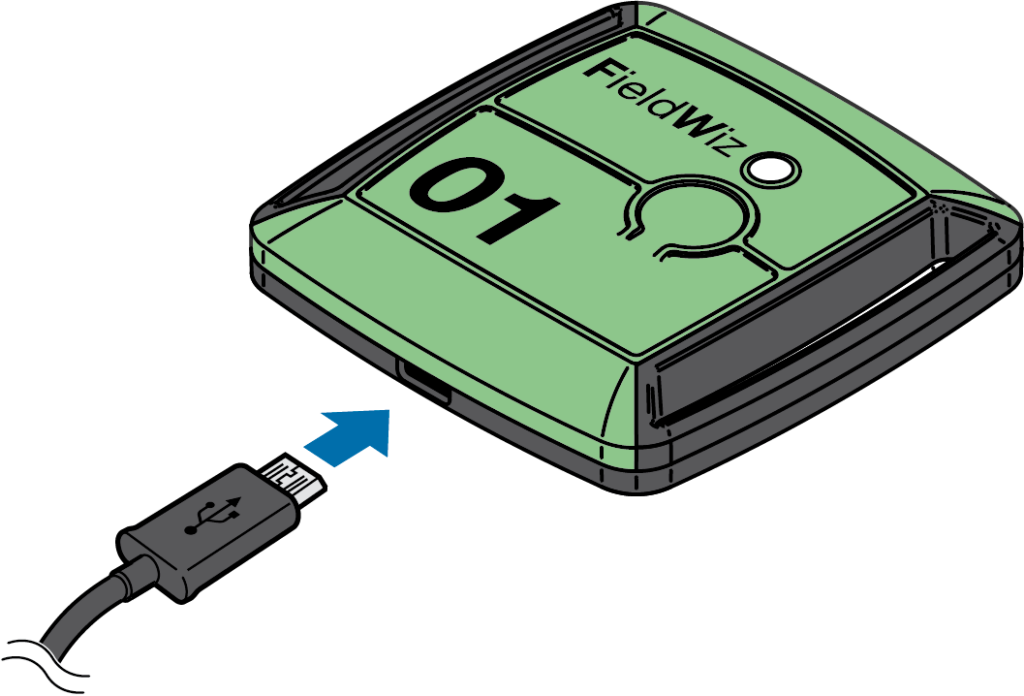
Before we start the update, there are three things to do:
1. First you will need a computer with windows to perform the following tutorial.
2. Download the “update_A9d_to_C2.zip” file with this link: update_A9d_to_C2.zip
3. Then you will need to unzip the “update A9d to C2.zip” archive. Inside you will find the three files below:
- update.hex (size 147kB)
- firmware.bin (size 18kB)
- asi3010.hex (size 200kB)
3. Check the size of those file after unzipping to be sure no part is missing, if they are OK, then we can start the update.
Here are the steps:
1. Connect the pod to your computer. You will saw it like an usb stick.
2. Save somewhere its “config.txt” file. Sometime the config file can be lost during the update.
If it’s the case you can copy back the config file once the update is over.
3. Now copy the three file (update, firmware and asi3010) on the pod.
The files must be directly visible in the pod, NOT in a folder.
Be sure they are completely copied before doing the next step (check the size).
4. Now, use the eject option (right click on the pod, “eject”) and disconnect physically the pod.
Once disconnected the pod will blink.
5. When the pod stops blinking, connect it back to the computer and wait.
After ~30 sec the pod will show up again, the update is over.
6. After a pod’s restart the version in the config file will be updated to C2.