
Update with the Updater tool
Warning: prior to update a device, ensure you have retrieve all data. The update process erases all data present in the device.
If you do not have a docking station or if you would like to update a single sensor at the time, the update can be launched manually using the Updater tool. Note: Currently, the Updater works only on Windows computers.
- First download the Updater tool
- Extract all the content of the “updaterXYZ.zip” file you downloaded previously
Note: To extract the content of a ZIP file, you can download 7-Zip. It is a free software with open source - Once all the content is extracted from the ZIP file, open the folder “updater”
Warning: It is not possible to run the updater from the ZIP file. You must extract all the content of the ZIP file first. Otherwise, the updater will not work - Then double click on “Updater.bat” to run the Updater tool
- Windows Security might display the following messages
- Click on “More info”
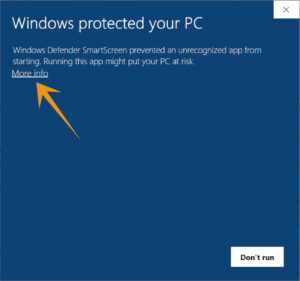
- Then click on “Run anyway”
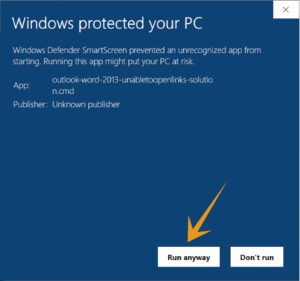
- Windows might ask you if you want to allow this application, please click “Yes”
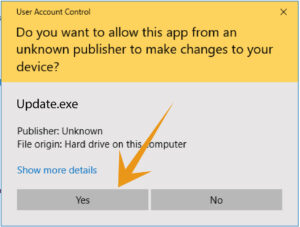
- Now the Updater tool is launched
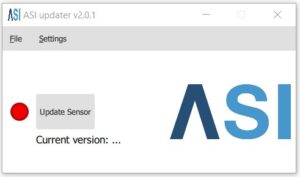
- Connect the sensor to your computer with the USB cable
- A pop-up at the bottom right of your screen will show the sensor is connected
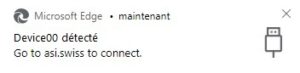
- On the Updater tool, the green dot confirms that the sensor is connected.
- Press the “Update Sensor” button
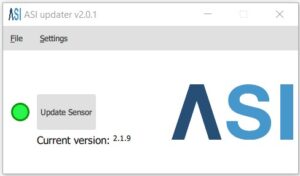
- While updating, a progress circle will be displayed
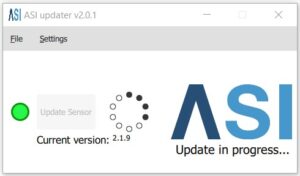
- Warning: do not unplug the sensor while the update is in progress, otherwise an error message will be displayed. In that case, you have to restart the update procedure

- When the update is completed, a pop-up confirmation will be displayed

- Once the sensor is updated, you can close the Updater tool, unplug the sensor and start using it
/!\ In case of error, please close the updater tool and relaunch it. If the issue remains, please contact the support.
