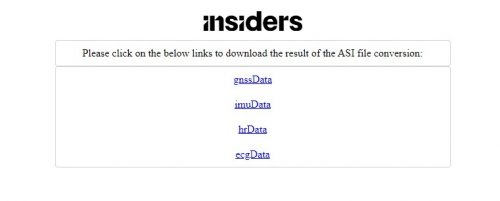Download data from the sensors
To download the data from the device, you can do it sensor by sensor or with the Hub or with a docking.
Below we will explain how to download the data sensor by sensor.
- To know how to download data with a docking station, please read section How to Sync and charge with docking station.
- To know how to download data with a Hub, please read section How to Sync and charge with docking station.
- Plug your device to your computer using the USB cable provided with the device.
- Once your device is recognized by your computer, the below message will appear at the bottom right of your screen.
By clicking on the message, Insiders website will be opened in your default browser.
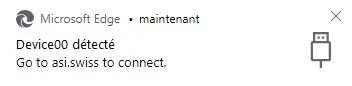
- Open the Raw page.
- Then, click on “Connect” (1)
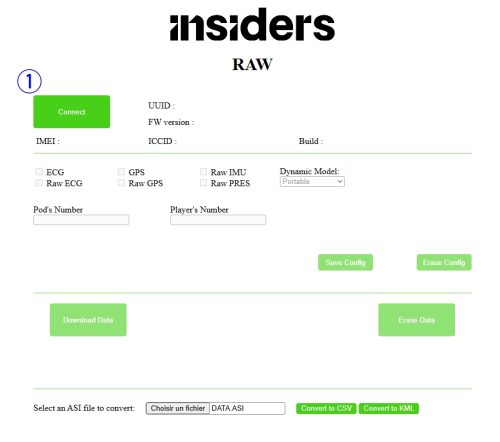
- Under your browser’s address field, a list will be displayed. Find the device and select it (2).
Then click on “Connect” (3).
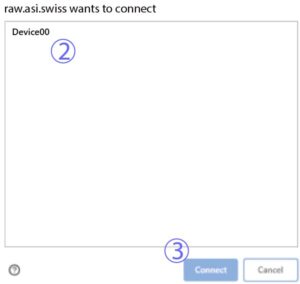
- Once connected, click on “Download data” (4)
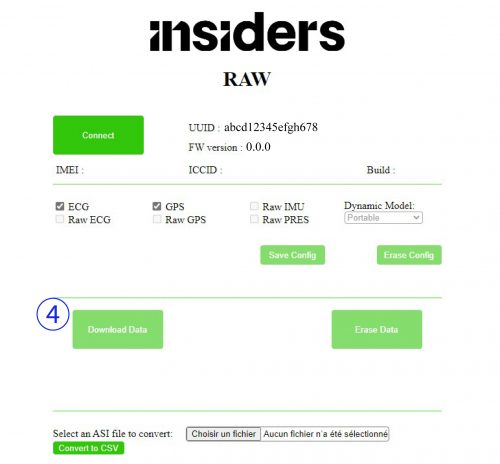
- A file with extension “.asi” will be downloaded into your browsers default download folder. E.g.: DATA (1).asi. The confirmation message “Done !” will be displayed.
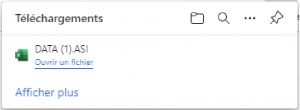
- Now you can convert this file into the standard format “.csv”.
- To do so, click on “Choose a file” (5) and select the “.asi” file. E.g.: DATA (1).asi
- Then click on “Convert to CSV”. (6)

- Once the file is converted, a new page will be opened.
- This page will contain the links to the following files:
-
-
- gnssData => “gssData.csv”
- imuData => “imuData.csv”
- hrData => “hrData.csv”
- ecgData => “ecgData.csv”
-
-
- Click on the links to download the files.